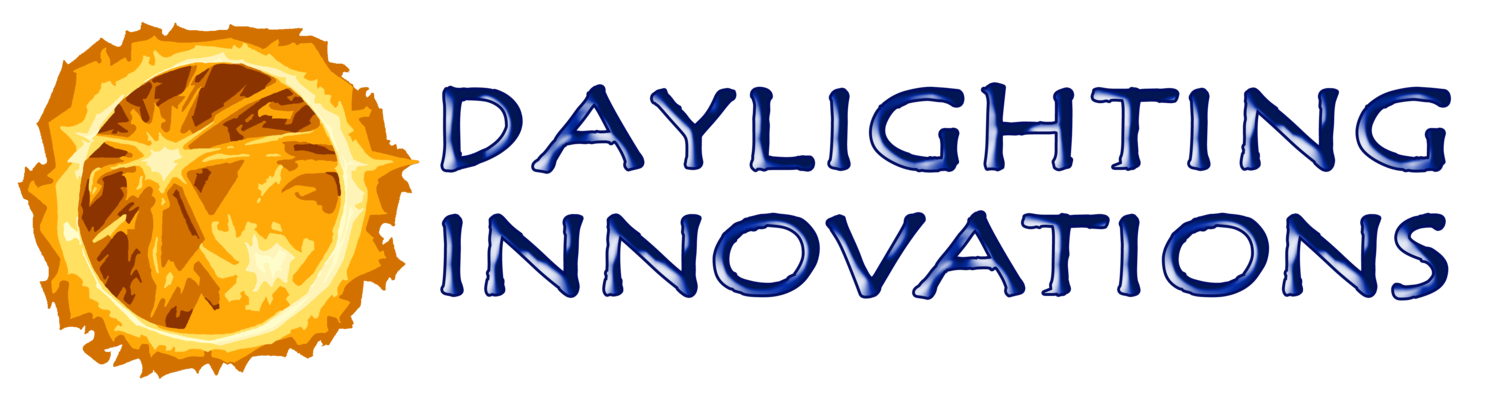4.0 Electric Lighting
The Electric Lighting screen, shown to the right, allows the user to select or import luminaires (lighting fixtures) and create layouts for up to 4 luminaire zones. The user can select a luminaire from the SPOT fixture library, or add a new luminaire by importing a new IES file. This is a standard file format defined by the Illumination Engineering Society of North America (IESNA) that describes the distribution of light leaving a luminaire.
The Reflected Ceiling Plan view is updated in real-time and provides visual feedback for the defined luminaire zoning. Each luminaire zone represents a set of luminaires that are controlled together. Luminaires are often grouped together relative to daylight availability and for user controllability. Luminaire zones may also be defined with physical or electrical constraints in mind. For example, in reality a row of connected fixtures is easiest controlled together rather than being split into two or more different luminaire zones. If, upon receiving the annual daylighting illuminance results, the user feels the luminaires should be rezoned and it is deemed reasonable from a physical and electrical standpoint, this screen can be revisited and updated.
The Add button activates the Import Luminaires screen which allows the user to select a luminaire from a generic SPOT library or import .IES files to create personal libraries.
The Electric Lighting Layout section allows the user to add electric lighting to the model and assign them to up to 4 control zones. While the interactive reflected ceiling plan to the right displays the current electric lighting layout and zoning.
At any time while defining the electric lighting, the Run Interactive View button can be used to display a quick interactive nighttime rendering of the current model in a viewing program called “rvu”. This is helpful to ensure the electric lighting has been modeled as intended. The image starts very crude and pixelated, but continually refines its resolution until a recognizable image is obtained, see rendering to the right. From this interactive viewer, any number of other Radiance views can be defined and implemented behind the scenes. A copy of the Radiance documentation for “rvu” is available here.
Upon selecting the Next button, the electric lighting calculations will begin. These calculations will be running in the SPOT Calculations window, which will appear in the foreground. This window can be minimized and the calculations will continue in the background while the user provides information on the next input screen – the Site and Usage screen. The electric lighting calculations can take several minutes depending on the number of zones and the speed of the computer’s processor. Do not manually close the calculations window, always allow the calculations to finish and the window to close on its own or else errors will likely occur later in the program.
The Back button will take you back to the geometry input page. If electric lighting information has been defined, then the Next button on the Daylighting Input page will initiate the electric lighting calculations as described above.
4.1 Import Luminaires
This screen displays the available Luminaire Libraries in the three pull-down menus and lists the luminaires currently in the project in the box below the pull-down menus. The Luminaire Libraries can be organized with two levels of distinction using the Folder Search pull-down menus. The first category of distinction will typically be used to indicate the luminaire manufacturer, ‘SPOT Generic’, or other main level of categorization. The second category will typically be used to indicate a luminaire family, fixture type, or other. The final Luminaire Files pull-down menu lists the individual luminaires that are found under the first two categories.
To add a luminaire to the project, select the desired first and second level luminaire categories using the Folder Search pull-down menus and then select a luminaire from the list under the Luminaire Files pull-down menu. The luminaire will then be automatically added to the project and show up in the Luminaires Currently in Project box. To remove a luminaire from the project, simply delete it from this list by highlighting and using the computer’s Delete or Back Space key.
To add single or multiple luminaires to the Luminaire Library from an IES file, hit the Select File(s) button, navigate to the desired file directory, and choose the desired IES file or files to import. This will import all IES files selected into the main and sub-categories chosen in the pop-up window shown to the right. IES files can either be added to existing directories or new directories can be created.
Use the Edit Library button to edit and organize the names and files in the Luminaire Library, refer to the figure to the right. The Luminaire Library consists of a (.rad) and a (.dat) file for every luminaire in your library. To organize your Luminaire Library, the name of all (.rad) and (.dat) files needs to remain the same as the IES file they were derived from, but the directories in which these files reside can change. All luminaire files have to reside in a two-level deep directory under the “c:\SPOT\luminaire\” installation directory. The name of the first directory level becomes the name seen in the 1st pull-down menu for ‘Manufacturer (Level 1)’. Similarly, the name of the second directory level becomes the name seen in the 2nd pull-down menu. The Repopulate button updates the list of manufacturers, luminaire families or fixture types, and luminaire types in the pull-down menus after new luminaires have been added.
4.2 Electric Lighting Layout
These fields define the characteristics of a particular luminaire array while the reflected ceiling plan, shown to the right, displays the currently design overall layout. Lighting layouts are created from one or more Arrays of luminaires, and these Arrays are in turn assigned to one or more Zones.
The Electric Lighting Array pull-down menu selects the current electric lighting array for editing. Up to 10 electric lighting arrays can be defined and assigned up to 4 electric lighting zones. The lighting zones represent sets of fixtures that will be controlled together; electric lighting arrays simply provide a way to make ‘zones’ that do not have to be orthogonal in shape.
The Copy… pull-down menu allows you to make the currently selected Array a copy of a previously defined Array. Select the Array you want to copy from in this pull-down menu and a duplicate will be defined for the current Array. Notice, it will be directly on top of the copied Array and will need to be moved to a different location.
The Red Circle button deletes the currently selected array.
The Luminaire Selection pull-down menu next to the Add button is used to assign any luminaire currently in the project to the current lighting array.
The Add button activates the Import Luminaires screen which allows the user to select a luminaire from a generic SPOT library or import .IES files to create personal libraries.
The Auto-Center pull-down menu provides the choice of auto-centering rows, columns, or both. When one of these options is selected, the corresponding inputs for row start and/or column start will be grayed out and set automatically.
Zone – This field defines which lighting Zone to assign the current electric lighting Array. Up to 4 Zones can be defined from the 10 possible electric lighting Arrays (A-J). The Zones are color coded and shown on the reflected ceiling plan.
Mounting Height – This field sets the height of the luminaires. If a positive distance is entered, this is the distance the center of the luminaire will be from the floor. If a negative distance is entered, this will the distance from the center of the luminaire to the ceiling at that position. This is a nice way in the case of a sloped ceiling to specify a layout that is either equidistant to the floor or equidistant to the ceiling. Enter 0 for recessed luminaires flush with the surface. For surface mounted fixtures slightly below the ceiling plane, enter a small negative distance.
Row Start – This field sets the distance of the first row from the south façade for the current array.
Column Start – This field sets the distance of the first column from the west (or left hand) façade for the current array.
Number of Rows – This field sets the total number of rows of the current array.
Number of Columns – This field sets the total number of columns of the current array.
Row Spacing – This field sets the distance between adjacent rows of the current array.
Column Spacing – This field sets the distance between adjacent columns of the current array.
Orientation – This field sets the orientation of the luminaires in the current array. An orientation of 0° aligns the width dimension of the luminaire (defined in the IES file) with the x-axis (length) of the space. A positive rotation rotates the luminaire counter clockwise.
-
-
2.0 Project Setup
-
3.0 Geometry Input
3.1 Advanced Option
3.1.1 Calculations
3.1.2 Shading Devices
3.1.3 Radiance Parameters
3.1.4 rvu operation
3.2.1 Material Library Editor
-
-
-
-
-
-
-
10.0 Annual Analysis
10.1 Daily Results
10.2 Hourly Results
10.3 Detailed Results
10.4 Commissioning Report